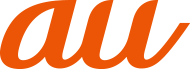かんたんホームに設定すると、基本的な機能に限定したホーム画面や設定メニューを利用できます。また、文字サイズが大きくなり、短縮機能を使って電話をかけたり、メールを送信したりできます。
![]() ホーム画面で画面を上にスライド→[設定]→[アプリ]
ホーム画面で画面を上にスライド→[設定]→[アプリ]
![]() [標準のアプリ]→[ホームアプリ]→[かんたんホーム]
[標準のアプリ]→[ホームアプリ]→[かんたんホーム]
![]() [OK]
[OK]
かんたんホーム画面が表示されます。
文字サイズを「標準」にする場合には「フォントサイズを推奨の大きいサイズに設定する」のチェックを外します。
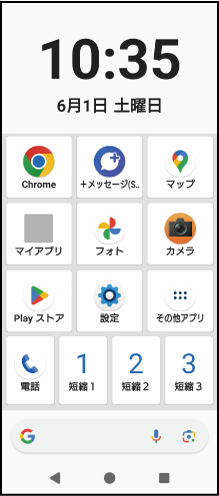
かんたんホーム画面のアプリ
|
アプリ |
ページ |
|
|
Chrome |
||
|
+メッセージ(SMS) |
||
|
マップ |
||
|
マイアプリ |
||
|
フォト |
||
|
カメラ |
||
|
Play ストア |
||
|
設定 |
||
|
その他アプリ |
「連絡帳」などのアプリの一覧が表示されます。 |
- |
|
電話 |
||
|
短縮1~3 |
||
memo |
|
アプリの通知があるとき、アプリアイコンやフォルダなどにドット(点)や数字が表示される場合があります。 |
よく電話やメールをする連絡先を短縮機能に登録しておくと、簡単に電話をかけたり、メールを送信したりできます。
連絡先を登録する
かんたんホーム画面で[その他アプリ]→[連絡帳]と操作し、あらかじめ「連絡帳」アプリに電話番号やメールアドレスを登録してください。連絡先の登録方法については「連絡先を登録する」をご参照ください。
![]() かんたんホーム画面で[短縮1]/[短縮2]/[短縮3]→[OK]
かんたんホーム画面で[短縮1]/[短縮2]/[短縮3]→[OK]
![]() 登録する連絡先を選択
登録する連絡先を選択
かんたんホーム画面に表示される「短縮1」/「短縮2」/「短縮3」の名称は、「連絡帳」アプリに登録されている名前に変更されます。
memo |
|
短縮に登録した連絡先を変更/削除/編集する場合は、かんたんホーム画面で短縮の連絡先を選択→[メニュー]→[登録先を変更]/[登録先を解除]/[登録先を編集]と操作します。 |
電話をかける
![]() かんたんホーム画面で短縮の連絡先を選択→[電話をかける]
かんたんホーム画面で短縮の連絡先を選択→[電話をかける]
選択した電話番号に発信します。
通話中の操作方法については「通話中に利用できる操作」をご参照ください。
メッセージを送信する
![]() かんたんホーム画面で短縮の連絡先を選択→[メッセージを送る]
かんたんホーム画面で短縮の連絡先を選択→[メッセージを送る]
メッセージの送信方法については「メッセージを送信する」をご参照ください。
メールを送信する
![]() かんたんホーム画面で短縮の連絡先を選択→[メールを送る]
かんたんホーム画面で短縮の連絡先を選択→[メールを送る]
auメールの送信方法については「auメール」をご参照ください。
Gmailの送信方法については「Gmailを送信する」をご参照ください。
基本的な設定を変更できます。
![]() かんたんホーム画面で[設定]
かんたんホーム画面で[設定]
かんたんホーム画面に戻るには「![]() 」をタップします。
」をタップします。
かんたんホーム設定メニューの項目一覧
|
項目 |
設定内容 |
|
|
電話番号 |
自分の電話番号を確認できます。 |
|
|
画面設定 |
画面の明るさ |
画面の明るさを調節します。 |
|
明るさの自動調節 |
「画面の明るさ」の設定を基準に、周囲の明るさなどに応じて自動で画面の明るさを調節します。 |
|
|
画面の自動回転 |
本製品の向きに合わせて、自動で縦/横画面表示に切り替えるかどうかを設定します。 |
|
|
フォントサイズ |
文字サイズを設定します。 |
|
|
消灯時間変更 |
画面が消灯するまでの時間を設定します。 |
|
|
ロック画面設定 |
画面ロックの解除方法や指紋を設定します。 |
|
|
音設定 |
マナーモード切替 |
マナーモードを設定します。 |
|
着信音変更 |
着信音を設定します。 |
|
|
操作時バイブレーション |
キーアイコンをタップしたときなどに、本製品を振動させるかどうかを設定します。 |
|
|
タッチ操作音 |
メニューを選択したときなどに音を鳴らすかどうかを設定します。 |
|
|
着信時のバイブレーション |
着信時に本製品を振動させるかどうかを設定します。 |
|
|
ホームカスタマイズ |
アプリの変更 |
かんたんホーム画面に表示するアプリの種類や位置を変更します。 |
|
アプリの並べ替え |
||
|
初期化 |
||
|
詳細設定 |
標準のホーム画面で表示される設定メニューを表示します。 |
|
|
ホーム切替 |
||
「マイアプリ」フォルダに使用頻度の高いアプリなどを登録しておくと、簡単に起動することができます。
![]() かんたんホーム画面で[マイアプリ]→[編集]→[OK]
かんたんホーム画面で[マイアプリ]→[編集]→[OK]
![]() 登録するアプリにチェックを入れる→[完了]
登録するアプリにチェックを入れる→[完了]
かんたんホーム画面に戻るには「![]() 」をタップします。
」をタップします。
memo |
|
「マイアプリ」フォルダに登録したアプリを削除するには、手順 |
![]() かんたんホーム画面で[設定]→[ホームカスタマイズ]
かんたんホーム画面で[設定]→[ホームカスタマイズ]
![]() [アプリの変更]/[アプリの並べ替え]
[アプリの変更]/[アプリの並べ替え]
![]() 変更するアプリを選択→新しく表示するアプリを選択/移動先を選択
変更するアプリを選択→新しく表示するアプリを選択/移動先を選択
グレー表示されているアプリは変更できません。
![]() [OK]
[OK]
かんたんホーム画面に戻るには「![]() 」をタップします。
」をタップします。
memo |
|
手順 |
かんたんホームから標準のホーム画面に切り替えます。
![]() かんたんホーム画面で[設定]→[ホーム切替]→[OK]
かんたんホーム画面で[設定]→[ホーム切替]→[OK]
標準のホーム画面が表示されます。
この情報は役に立ちましたか?
評価にご協力ください。
- ご協力ありがとうございました。